Debian "Wheezy" guest on Windows 8.1 host using VirtualBox
This post is about using Oracle VirtualBox to install a Debian 7.2 x86_64 guest virtual machine on Windows 8.1 host.
Install VirtualBox
- Download the latest VirtualBox installer from https://www.virtualbox.org/wiki/Downloads. Make sure you get the 64-bit version. That was VirtualBox-4.3.2-90405-Win.exe at the time of writing.
- Run the installer and follow the instructions on the screen. Leave the default options as they are. The installation should complete without any issues.
- Download the Oracle VM VirtualBox Extension Pack from https://www.virtualbox.org/wiki/Downloads.
- Double click the downloaded .vbox-extpack file to install the extensions.
- Go to File > Preferences > Extensions. You should see the Oracle VM VirtualBox Extension Pack listed under Extension Packages.
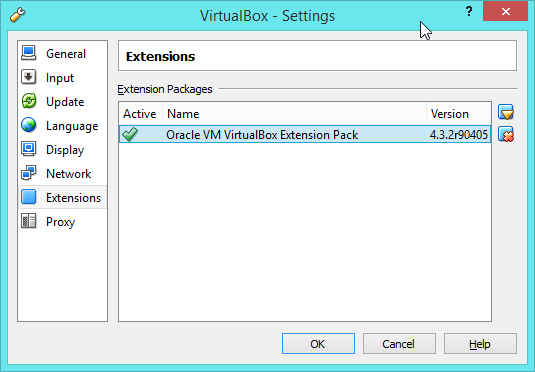
Create virtual machine
- Start VirtualBox
- Select Machine > New from the menu - Name: Debian-7.2-x64
- Type: Linux
- Version: Debian (64 bit)
- Click Next
NOTE: If the Debian (64 bit) choice is not available, make sure Intel Virtualization Technology is enabled in the host UEFI / BIOS. 3. Memory size - Memory size: 4096 MB - Click Next 4. Hard drive - Choose Create a virtual hard drive now - Click Create - Choose VDI (VirtualBox Disk Image) - Click Create - File allocation and size - Select a path for the virtual disk image - Select 100 GB for size - Click Create
It takes a few minutes to create the virtual disk image, but eventually you will see the image in the VirtualBox Manager. We are ready to install Debian now.
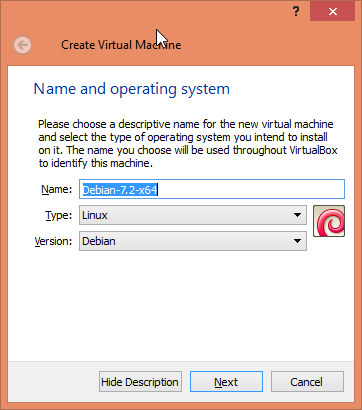
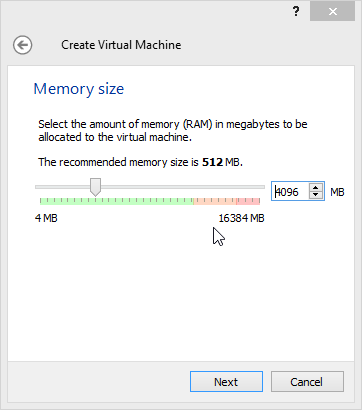
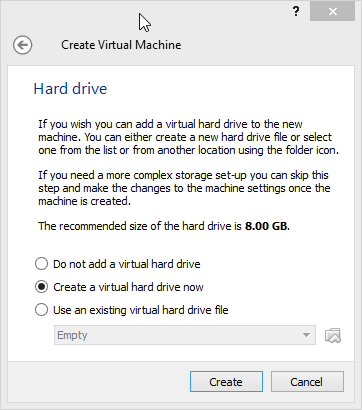
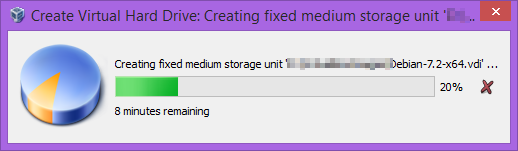
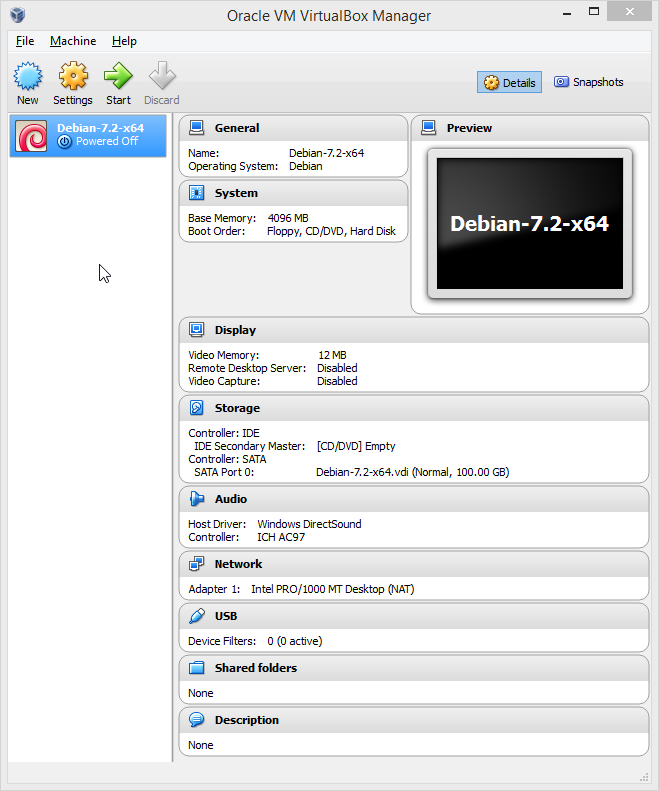
Configure Display
In VirtualBox Manager:
- Select Debian-7.2-x64 > Settings
- Select Display > Video
- Bump up the video memory to 128 MB.
- Do not check Enable 3D Acceleration. We will enable 3D Acceleration later.
no images were found
Mount Debian Boot CD
- Download the Debian 7.2 x64 ISO image from the network install page on the Debian web site. Make sure you get the amd64 image.
- Open VirtualBox Manager
- Select Debian-7.2-x64 > Settings
- Select Storage > Controller IDE > Empty
- Click on the little CD icon
- Find and select the Debian ISO (debian-7.2.0-amd64-netinst.iso) that you downloaded in step 1.
- Click OK
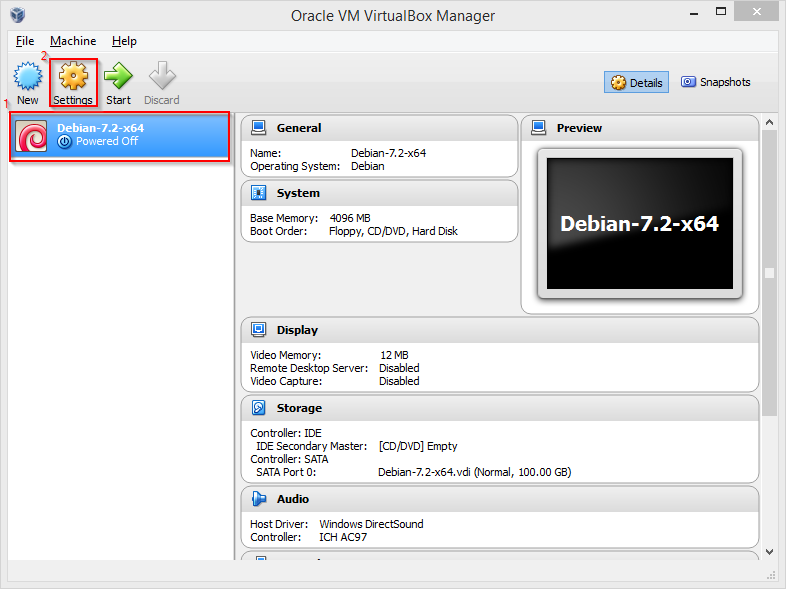

Start the virtual machine
- Open VirtualBox Manager
- Start the Debian-7.2-x64 machine
- Press right CTRL+R to reset the machine. You should see the Debian Installer boot menu.

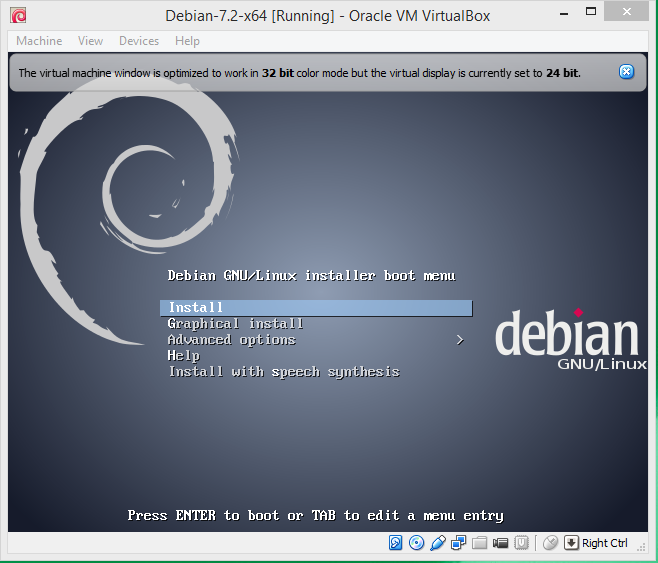
Install Debian
In the Debian Install boot menu:
- Select Graphical Install
- Follow the installer instructions and configure Debian just as you would do on a physical machine. You should be able to install without any problems.
Enable 3D Acceleration
Install Guest Additions for VirtualBox
- Start the Debian-7.2-x64 virtual machine
- Login into Debian
- Select Insert Guest Additions CD image… from the VirtualBox Devices menu. Do not run it!
- Open Root Terminal
Install Module Assistant, so you can build kernel modules.
Let Module Assistant prepare the system.
Install Guest Additions
Enable 3D Acceleration
- Shutdown the Debian-7.2-x64 virtual machine
- Open VirtualBox Manager - Select Debian-7.2-x64 > Settings
- Select Display > Video
- Check Enable 3D Acceleration
- Start the Debian-7.2-x64 virtual machine
Troubleshooting
If the installation does not start or hangs, try booting using Advanced Options > Expert Install. That will give you more information about what is wrong with the installation.
Errors
This kernel requires an x86_64 CPU, but only detected an i686 CPU …
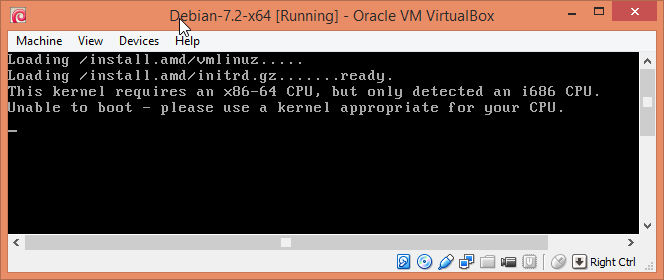
How to fix
- Make sure Intel Virtualization Technology is ON in the host UEFI / BIOS.
- Make sure the VirtualBox machine version is Debian (64 bit).
- Make sure Windows Hyper-V services are not running.